[Flutter] Flutter로 알람 앱 기능 구현하기
흔히 생각하는 알람 앱을 Flutter를 이용하여 만들고 싶었습니다. 알람 시간이 되면 앱이 실행되고 알람 화면이 띄워져 알람이 울리는 것처럼요. 하지만 Flutter로 구현된 예제를 쉽게 찾을 수 없었습니다. 다행히 random-alarm를 찾게 되었고 많은 수정을 거친 코드를 공유하고자 이 글을 작성했습니다.
참고
- 안드로이드에서만 작동합니다.
- Flutter 3.0.1, Dart 2.17 버전을 기준으로 작성되었습니다.
샘플
-
flutter_alarm_app (이 레파지토리를 기준으로 설명합니다.)
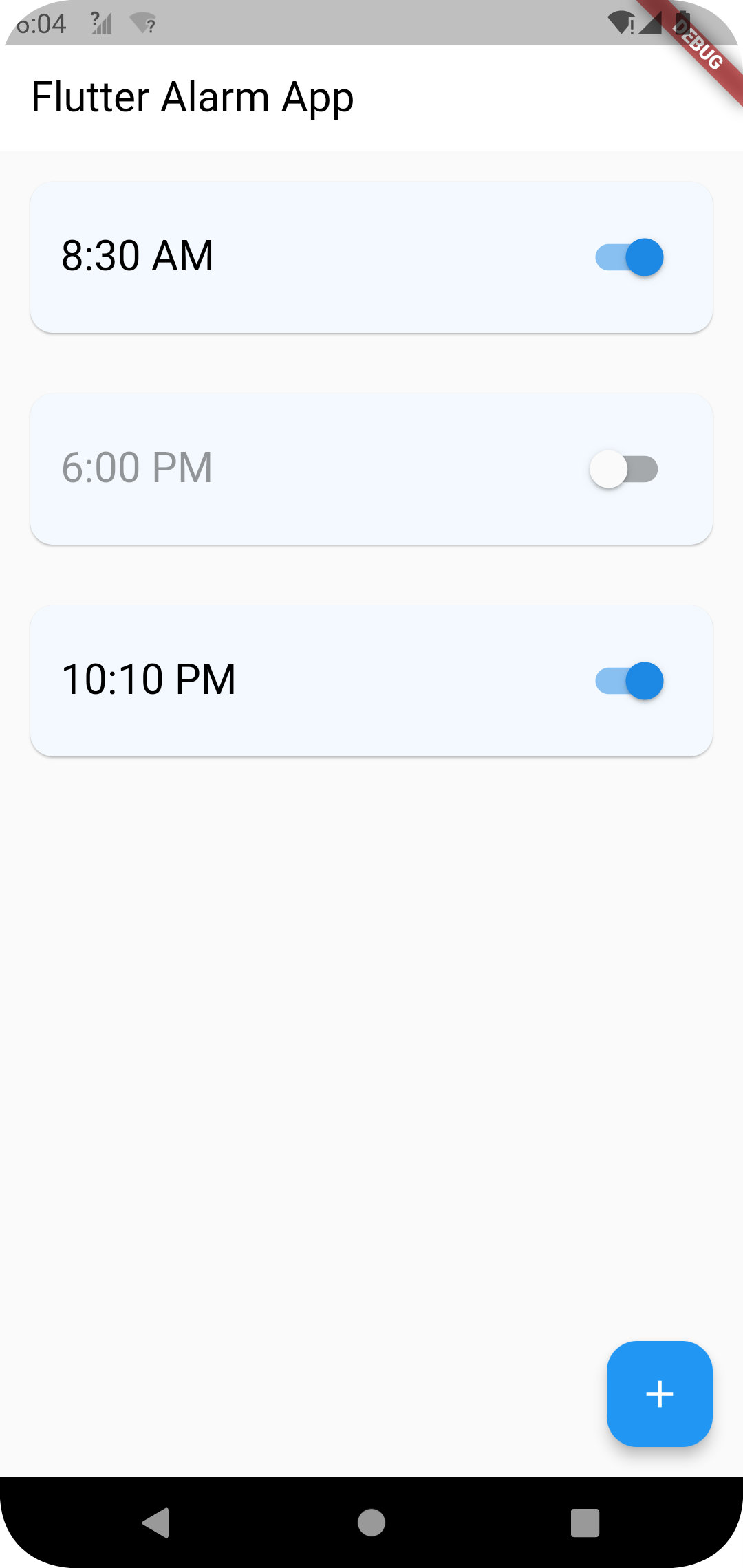
-
random-alarm - by geisterfurz007 (게시글의 코드와는 차이가 있습니다.)
Main screen Edit screen Alarm screen 


-

작동 순서
먼저 앱의 알람 기능은 다음과 같은 순서로 작동합니다.
android_alarm_manager로 알람을 설정한다.-
알람 시간이 되어
android_alarm_manager의AlarmBroadcastReceiver.onCreate함수가 호출된다.이 함수에서
SharedPreference를 이용하여 알람 ID 플래그를 생성하고, 앱을 실행한다. - 앱이 실행되고
polling_worker를 이용하여 플래그가 생성되었는지 확인한다. - 플래그가 존재한다면 상태를 변경하여 알람 화면을 띄운다.
요구사항
권한
안정적으로 알람 앱을 구현하기 위해서는 아래 권한이 필요합니다. 이는 안드로이드 10 이상에는 반드시 허용되어야합니다.
- 다른 앱 위에 표시(Display over other apps): 알람이 울렸을 때 앱을 최상단에 띄우기 위해 필요합니다.
배터리 최적화 무시(Ignore battery optimization): 배터리 최적화 기능(Doze mode) 때문에 가끔 알람이 제대로 동작하지 않을 때가 있는데 이를 방지합니다.이전에는 Dart 콜백 코드에서 알람 플래그를 설정했었습니다(oneShot함수에서의callback을 말함). 이 콜백은JobIntentService에서enqueueWork를 통하여 실행이 되는데, 배터리 최적화 기능(도즈 모드)로 인해 딜레이가 있었습니다. 하지만 현재는 Dart 부분 콜백 대신 AlarmBroadcastReceiver에서 플래그를 설정하기 때문에 이 권한이 필요 없다고 판단됩니다. 또한 플러그인에서 내부적으로 setAlarmClock()을 이용하여 알람을 설정하기 때문에 잠자기 모드와 상관이 없다고 보입니다. 추가적인 정보는 잠자기 모드에 관한 안드로이드 문서에서 확인할 수 있습니다.
Android에서의 MainActivity.kt 수정
MainActivity에서 onCreate함수에 다음과 같이 추가해주세요. 알람 화면이 잠금화면에서 올바르게 나올 수 있도록 코드를 추가하는 것 입니다. 아래의 코드는 코틀린을 기준으로 작성되었습니다. (참고로 안드로이드 코드를 수정하실 때는 프로젝트의 안드로이드 폴더를 따로 열어서 수정하시면 편리합니다.)
override fun onCreate(savedInstanceState: Bundle?) {
super.onCreate(savedInstanceState)
if (Build.VERSION.SDK_INT >= Build.VERSION_CODES.O_MR1) {
setShowWhenLocked(true)
setTurnScreenOn(true)
window.addFlags(WindowManager.LayoutParams.FLAG_ALLOW_LOCK_WHILE_SCREEN_ON)
} else {
window.addFlags(
WindowManager.LayoutParams.FLAG_SHOW_WHEN_LOCKED // deprecated api 27
or WindowManager.LayoutParams.FLAG_DISMISS_KEYGUARD // deprecated api 26
or WindowManager.LayoutParams.FLAG_TURN_SCREEN_ON // deprecated api 27
or WindowManager.LayoutParams.FLAG_ALLOW_LOCK_WHILE_SCREEN_ON
)
}
val keyguardMgr = getSystemService(Context.KEYGUARD_SERVICE) as KeyguardManager
if (Build.VERSION.SDK_INT >= Build.VERSION_CODES.O) {
keyguardMgr.requestDismissKeyguard(this, null)
}
}
패키지
필요한 패키지들은 다음과 같으며 해당 패키지의 README.md를 꼭 확인하세요.
-
알람을 설정할때 이용할 플러그인입니다.
알람이 작동할때, 즉 목표한 시간이 되었을 때 플래그 형성 및 앱을 실행하기 위해서는 플러그인 수정이 필요합니다. 제가 folk 해놓은 깃허브를 이용하시거나 해당 플러그인을 아래처럼 수정하세요.
이미 수정된 플러그인 이용하기
dependencies: android_alarm_manager_plus: git: url: https://github.com/jja08111/plus_plugins.git path: packages/android_alarm_manager_plus ref: alarm_app직접 수정하기
먼저
AlarmFlagManager.java파일을 플러그인의 안드로이드 부분에 다음과 같이 생성하세요. 이때SharedPreferences의 put 유형을Long으로 해야 플러터 코드int로 읽어올 수 있는 것에 주의하세요.android_alarm_manager_plus플러그인을 통해 설정된 알람의 ID를 SharedPreferences를 이용하여 저장하는 것을 볼 수 있습니다. 이 플래그는 Flutter 코드에서 알람을 작동시킬때 사용 할 것입니다.AlarmFlagManager.java
package dev.fluttercommunity.plus.androidalarmmanager; import android.content.Context; import android.content.Intent; import android.content.SharedPreferences; public class AlarmFlagManager { private static final String FLUTTER_SHARED_PREFERENCE_KEY = "FlutterSharedPreferences"; private static final String ALARM_FLAG_KEY = "flutter.alarmFlagKey"; static public void set(Context context, Intent intent) { int alarmId = intent.getIntExtra("id", -1); SharedPreferences prefs = context.getSharedPreferences(FLUTTER_SHARED_PREFERENCE_KEY, 0); prefs.edit().putLong(ALARM_FLAG_KEY, alarmId).apply(); } }그 다음
AlarmBroadcastReceiver.java파일을 다음과 같이 수정하세요.코드에서 플래그를 설정하고 화면을 키고, 앱을 실행하여 화면의 최상단으로 띄우는 것을 볼 수 있습니다.
AlarmBroadcastReceiver.java
package dev.fluttercommunity.plus.androidalarmmanager; import android.content.BroadcastReceiver; import android.content.Context; import android.content.Intent; import android.os.Build; import android.os.PowerManager; public class AlarmBroadcastReceiver extends BroadcastReceiver { @Override public void onReceive(Context context, Intent intent) { AlarmFlagManager.set(context, intent); PowerManager powerManager = (PowerManager) context.getSystemService(Context.POWER_SERVICE); PowerManager.WakeLock wakeLock = powerManager.newWakeLock(PowerManager.FULL_WAKE_LOCK | PowerManager.ACQUIRE_CAUSES_WAKEUP | PowerManager.ON_AFTER_RELEASE, "AlarmBroadcastReceiver:My wakelock"); Intent startIntent = context .getPackageManager() .getLaunchIntentForPackage(context.getPackageName()); if (startIntent != null) startIntent.setFlags( Intent.FLAG_ACTIVITY_REORDER_TO_FRONT | Intent.FLAG_ACTIVITY_NEW_TASK | Intent.FLAG_ACTIVITY_RESET_TASK_IF_NEEDED ); wakeLock.acquire(3 * 60 * 1000L /*3 minutes*/); context.startActivity(startIntent); AlarmService.enqueueAlarmProcessing(context, intent); wakeLock.release(); if (Build.VERSION.SDK_INT < 31) context.sendBroadcast(new Intent(Intent.ACTION_CLOSE_SYSTEM_DIALOGS)); } } -
상태관리를 위해 이용합니다.
-
알람 플래그를 형성할 때 이용할 것입니다.
-
앱에서 사용자에게 권한을 요구할 때 필요한 플러그인입니다.
이와 같은 준비가 되면 알람 앱을 만들 준비가 끝났습니다.
기능 구현
알람 객체와 리스트를 구현하여 관리한다고 가정하고 이 글에서는 기능적인 부분 위주로 다루도록 하겠습니다.
1. 알람 설정
먼저 android_alarm_manager를 이용하여 목표하는 시간에 알람을 설정합니다. 이때 alarmClock을 true로 하여 안드로이드 내부에서 정확한 알람 시계로 작동할 수 있도록 합니다. 그리고 알람 작동시 스마트폰의 화면을 켜기 위해 wakeup 또한 true로 설정합니다. 재부팅시 알람이 작동할 수 있도록 rescheduleOnReboot도 true로 설정합니다.
void emptyCallback() {} // 이 함수는 최상단에 위치해야 한다. 즉 클래스 내부이면 static으로 정의해야 한다.
AndroidAlarmManager.oneShotAt(
dateTime,
id,
emptyCallback,
alarmClock: true,
wakeup: true,
rescheduleOnReboot: true,
);
위의 emptyCallback 함수를 보면 내부에 내용이 없는데요. 이용하지 않을 것이기 때문에 알람 설정을 위해 형식적으로 둔 것입니다.
플러그인의 콜백함수를 이용하지 않고 AlarmBroadcastReceiver.java를 이용하여 알람을 작동시키는 이유는 시스템에 의해 Dart 코드가 지연되어 작동할 수 있기 때문입니다. 지연되어 작동하면 알람이 제대로 동작하지 않을 위험성이 커집니다.
2. AlarmBroadcastReceiver.onCreate 호출
알람 시간이 되면 AlarmBroadcastReceiver.onCreate가 실행됩니다. 이때 위에서 설명한대로 플래그가 형성되고 앱이 실행됩니다.
저는 플래그를 확인 및 삭제하는 클래스를 아래와 같이 구현했습니다. 아래에서 alarmFlagKey가 위에서 설명한 flutter.alarmFlagKey의 뒷부분과 일치하는 것을 볼 수 있습니다. 이 클래스의 사용은 뒤에 설명하겠습니다.
alarm_flag_manager.dart
import 'package:shared_preferences/shared_preferences.dart';
class AlarmFlagManager {
static final AlarmFlagManager _instance = AlarmFlagManager._();
factory AlarmFlagManager() => _instance;
AlarmFlagManager._();
static const String _alarmFlagKey = "alarmFlagKey";
Future<int?> getFiredId() async {
final prefs = await SharedPreferences.getInstance();
await prefs.reload();
return prefs.getInt(_alarmFlagKey);
}
Future<void> clear() async {
final prefs = await SharedPreferences.getInstance();
await prefs.remove(_alarmFlagKey);
}
}
3. Flag 탐색 후 상태변경
알람 플래그를 형성했으니 AlarmPollingWorker로 탐색을 하여 플래그가 있다면 알람이 울린 상태로 변경해야합니다. 이때 탐색기는 다음 두 가지 경우에 실행됩니다.
- 앱 실행시 -> 앱의 매인 클래스 진입시
- 앱을 종료하지 않고 다시 진입한 후 -> 앱 메인 루트 화면에서
WidgetsBindingObserver이용
두 번째 경우에 앱이 실행 중일때 알람이 울린 경우도 포함됩니다. 그렇다면 어떻게 위와 같은 사항을 탐색할까요? 바로 앱의 메인 UI에 해당하는 곳에 WidgetsBindingObserver를 이용하면 됩니다. 이는 앱이 종료되는지 혹은 다시 진입했는지 등 앱의 라이프 사이클을 관찰하는 믹스인이라고 생각하시면 됩니다.
탐색이 된 경우 아래의 AlarmState의 상태를 변경하면 됩니다.
앱 실행시
void main() async {
WidgetsFlutterBinding.ensureInitialized();
await AndroidAlarmManager.initialize();
final AlarmState alarmState = AlarmState();
// 앱 진입시 알람 탐색을 시작한다.
AlarmPollingWorker().createPollingWorker(alarmState);
...
runApp(MultiProvider(
providers: [
ChangeNotifierProvider(create: (context) => alarmState),
],
child: MyApp(),
));
}
앱 재진입시
class SomeScreen extends StatefulWidget {
@override
_SomeScreenState createState() => _SomeScreenState();
}
class _SomeScreenState extends State<ObserveAlarm>
with WidgetsBindingObserver {
@override
void initState() {
super.initState();
WidgetsBinding.instance.addObserver(this);
}
@override
void dispose() {
WidgetsBinding.instance.removeObserver(this);
super.dispose();
}
@override
void didChangeAppLifecycleState(AppLifecycleState state) {
switch (state) {
...생략
case AppLifecycleState.resumed:
AlarmPollingWorker().createPollingWorker(context.read<AlarmState>());
break;
}
}
...생략
}
alarm_polling_worker.dart
여기서 알람 플래그를 탐색하고 삭제하는 것을 볼 수 있습니다.
class AlarmPollingWorker {
static final AlarmPollingWorker _instance = AlarmPollingWorker._();
factory AlarmPollingWorker() {
return _instance;
}
AlarmPollingWorker._();
bool _running = false;
/// 알람 플래그 탐색을 시작한다.
void createPollingWorker(AlarmState alarmState) async {
if (_running) return;
debugPrint('Starts polling worker');
_running = true;
final int? callbackAlarmId = await _poller(10);
_running = false;
if (callbackAlarmId != null) {
if (!alarmState.isFired) {
alarmState.fire(callbackAlarmId);
}
await AlarmFlagManager().clear();
}
}
/// 알람 플래그를 찾은 경우 해당 알람의 Id를 반환하고, 플래그가 없는 경우 `null`을 반환한다.
Future<int?> _poller(int iterations) async {
int? alarmId;
int iterator = 0;
await Future.doWhile(() async {
alarmId = await AlarmFlagManager().getFiredId();
if (alarmId != null || iterator++ >= iterations) return false;
await Future.delayed(const Duration(milliseconds: 25));
return true;
});
return alarmId;
}
}
alarm_state.dart
class AlarmState extends ChangeNotifier {
int? get callbackAlarmId => _callbackAlarmId;
int? _callbackAlarmId;
bool get isFired => _callbackAlarmId != null;
void fire(int alarmId) {
_callbackAlarmId = alarmId;
notifyListeners();
debugPrint('Alarm has fired #$alarmId');
}
void dismiss() {
_callbackAlarmId = null;
notifyListeners();
}
}
4. 메인 화면에서 알람 화면으로 변경
이제 상태를 변경하였으니 알람 화면을 보여주면 됩니다. 저는 AlarmObserver라는 클래스를 만들어 화면을 분기했습니다. AlarmState.isFired가 true이면 알람 화면을, 아니면 홈 화면을 보여줍니다. 저는 앞서 소개한 WidgetsBindingObserver를 이곳에 적용했습니다.
alarm_observer.dart
class AlarmObserver extends StatefulWidget {
final Widget child;
AlarmObserver({
Key? key,
required this.child,
}) : super(key: key);
@override
_AlarmObserverState createState() => _AlarmObserverState();
}
class _AlarmObserverState extends State<AlarmObserver>
with WidgetsBindingObserver {
...생략
@override
Widget build(BuildContext context) {
return Consumer<AlarmState>(builder: (context, state, child) {
Widget? alarmScreen;
if (state.isFired) {
final callbackId = state.callbackAlarmId!;
Alarm? alarm = context.read<AlarmListProvider>().getAlarmBy(callbackId);
if (alarm != null) {
alarmScreen = AlarmScreen(alarm: alarm);
}
}
return IndexedStack(
index: alarmScreen != null ? 0 : 1,
children: [
alarmScreen ?? Container(),
widget.child,
],
);
});
}
}
위에서 보이는 Alarm, AlarmScreen, AlarmListProvider 클래스는 flutter_alarm_app을 참고하시면 됩니다.
마치며
추가적으로 알람을 주 단위로 반복하여 설정하는 기능, 알람 다시 울림 기능(스누즈) 등을 구현할 수도 있습니다.
Flutter로 알람 앱의 기본적인 기능을 구현해봤습니다. 알람 기능만 네이티브로 따로 구현하는 것도 좋은 방법이라고 생각합니다. 이상 긴 글 읽어 주셔서 감사합니다!
수정
- 2021-04-02 초기 업로드
- 2021-07-09 내용 추가, 보완 및 Null-safety 적용
- 2021-08-03
callback함수 삭제 및 플래그 설정 위치 변경 - 2022-05-30 상태관리를
provider로 하도록 수정 및 예제 레파지토리 추가 - 2022-06-02 배터리 최적화 무시 권한 내용 수정





댓글남기기